Tegenwoordig kijken we steeds meer content via apps als Netflix, Videoland of Youtube. Niet iedereen heeft echter het budget om hiervoor een smart tv aan te schaffen. In dat geval komt een mediaspeler goed van pas. De beste mediaspeler tovert dan ook elke televisie om in een smart tv, of hij maakt de smart tv die je al hebt nog een stukje slimmer. Wie wilt dat nou niet?!
Inhoudsopgave
- De 5 beste mediaspelers in een oogopslag
- Wat is een mediaspeler?
- De beste mediaspelers op een rij
- Koopgids: Hoe kies ik de beste mediaspeler?
- Harde schijf (opslagcapaciteit)
- Werkgeheugen (RAM)
- Aansluitingen
- Bediening
- Interface
De 5 beste mediaspelers in een oogopslag
- Nvidia SHIELD TV Pro - De beste mediaspeler van nu: voor wie alleen het beste in huis wilt halen.
- Google Chromecast Ultra - Minder veelzijdig, maar nog steeds ideaal voor iemand die van technische hoogstandjes houdt.
- MXQ Pro 4K - Ideaal voor mensen met een beperkt budget.
- Apple TV 4K 32 GB - Als je al producten van Apple in huis hebt, maakt Apple TV het voor je af.
- Xiaomi Mi Box S - Voor wie van Apple houdt, maar ook een beperkt budget heeft.
Wat is een mediaspeler?
Een mediaspeler is een apparaat waarmee je mediabestanden afspeelt op bijvoorbeeld je televisie of geluidsinstallatie. Deze hebben tegenwoordig meestal toegang tot het internet, waardoor je apps zoals Youtube, Spotify, Netflix en Videoland erop kunt installeren.
Wanneer je een mediaspeler aansluit op je televisie, wordt je televisie als het ware een smart tv. Zelfs als je al een smart tv hebt, kan het een goede aankoop zijn. Zo kun je via een mediaspeler content afspelen in een hogere resolutie, of direct vanaf je telefoon. Sommige mediaspelers zijn zelfs geschikt om op te gamen.
Ben je benieuwd welke verschillende functies mediaspelers hebben en welke het beste bij je past? Kijk dan voor advies in onze koopgids onderaan de pagina!

De beste mediaspelers op een rij
Omdat NVIDIA natuurlijk bekend is als hardware producent van onder andere grafische kaarten, zorgt deze mediaspeler voor een vloeiende kijkervaring in hoge resolutie.
Het enige nadeel is het hoge prijskaartje dat aan dit apparaat hangt, maar in ruil daarvoor krijg je de beste mediaspeler op de markt.
Opslag & Aansluitingen
De Nvidia SHIELD TV Pro heeft een ingebouwde harde schijf met een opslagruimte van 16 GB. Daardoor kun je veel bestanden zoals films en foto’s opslaan op het apparaat om zo ruimte vrij te maken op je computer.
Heb je jouw bestanden al op een usb-stick staan? Ook dat is geen probleem. De Nvidia SHIELD TV Pro heeft maar liefst twee usb 3.0-poorten. Daarnaast heeft het apparaat ook een HDMI-poort en een ethernet-aansluiting. Dat laatste is vooral handig wanneer je thuis een langzame of instabiele WiFi-verbinding hebt.
Tot slot zul je met een werkgeheugen (RAM) van 3 GB in combinatie met een krachtige Tegra X1+ processor weinig lag en haperingen meemaken. Veel beter dan dit wordt het niet!
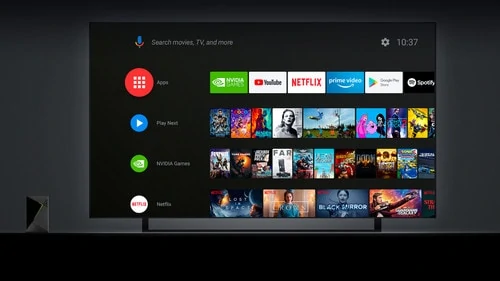
Bediening
De Nvidia SHIELD TV loopt op Android TV. Hierin staat een aantal standaard apps zoals Netflix, Youtube en Spotify. Navigeren in deze omgeving doe je met de speciale SHIELD TV app voor iOS en Android, of met de bijgeleverde afstandsbediening.
Op deze afstandsbediening zit eigenlijk alles wat je nodig hebt. Je hoeft je telefoon of laptop helemaal niet te gebruiken om de mediaspeler te besturen. Ook heeft hij een microfoontje waarmee je opdrachten inspreekt voor de ingebouwde Google Assistant. Dat is voor degenen onder ons die helemaal opgaan in spraakassistenten wel zo prettig.
Je kunt ook andere apparaten zoals Google Home of een draadloze koptelefoon aan de SHIELD TV Pro koppelen door middel van WiFi- of Bluetooth-verbinding.
Gebruikservaring
Dat een mediaspeler beelden afspeelt in Ultra HD (4K) is tegenwoordig niet meer heel bijzonder, dus heeft Nvidia andere functie’s toegevoegd om het apparaat van de competitie te onderscheiden.
Zo ondersteunt de SHIELD TV Pro nu Dolby Vision. Dit is een premium functie waarmee je 4K-beeldmateriaal nog meer tot leven komt – maar let op! Niet alle televisies zijn hier geschikt voor. Check dus voor je aankoop de specificaties van je televisie als deze functie je aanspreekt.
Een andere toevoeging is de AI-Enhanced Upscaling. Als je deze functie aanzet zal de mediaspeler met behulp van artificial intelligence het beeld optimaliseren. Zo worden beelden met een lagere resolutie toch scherper gemaakt, zoals bij het beeld hieronder.
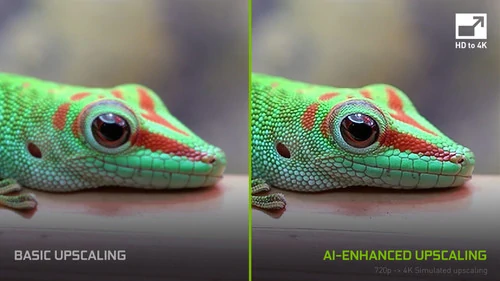
De twee laatste extra’s die de Nvidia SHIELD TV Pro op nummer één zetten zijn de gamefuncties GeForce Now en GameStream.
GeForce Now is een ingebouwde service waarmee je computer games kunt spelen op je tv. Met GameStream kun je een laptop die op een NVIDIA grafische kaart draait, koppelen aan je televisie. Dit werkt sneller dan wanneer je bijvoorbeeld je scherm zou spiegelen.
Om optimaal van deze games te genieten zul je apart een Nvidia SHIELD controller of een andere game console moeten aanschaffen
Voordelen:
- Vloeiende en haarscherpe beelden dankzij Dolby Vision en AI-enhanced upscaling
- Kan verbinden maken via WiFi, Bluetooth, usb en HDMI
Nadelen:
- Erg prijzig in vergelijking met de gemiddelde mediaspeler
- Nvidia SHIELD controller wordt niet meegeleverd
Dat komt merendeels doordat dit apparaat de beste prijs-kwaliteitverhouding biedt. Zo streamt hij Ultra HD (4K) content voor een relatief lage prijs.
Ook het kleine formaat is erg handig. Zo hangt hij onopvallend achter je tv en kun je zelfs op vakantie je smart tv meenemen!
Opslag & aansluitingen
De Google Chromecast Ultra is een mediaspeler zonder harde schijf en daarom heeft het apparaat zelf geen opslagcapaciteit. Dit kan een nadeel zijn, vooral wanneer je graag ruimte wil vrijmaken op je computer of telefoon door wat media op je mediaspeler op te slaan. Dat gaat bij Chromecasts niet.
Het apparaat compenseert dat gemis door het toevoegen van een ethernetpoort. Dit is een premium toevoeging die ontbreekt bij de standaarduitvoering van de Chromecast. Hierdoor maak je je geen zorgen over een slechte WiFi-verbinding en vasthangende beelden.
Een andere upgrade die de Chromecast Ultra beter maakt dan zijn broertje, is de 2 GB aan werkgeheugen (RAM). Dit is ruim genoeg voor alledaags gebruik en het bekijken van Ultra HD- oftewel 4K–beeldmateriaal.

Bediening
De bediening van de Google Chromecast Ultra is totaal anders dan die van bijvoorbeeld de Nvidia SHIELD TV Pro. Zo heeft dit apparaat geen bijbehorende afstandsbediening en ook geen geprogrammeerde interface.
Je ‘bedient’ de Chromecast Ultra dus altijd via een ander apparaat. Dit doe je door de desgewenste content op je computer of laptop te openen, en vervolgens vanuit die app op het cast-icoon te klikken. Dit knopje is terug te vinden in allerlei apps waaronder Netflix, Youtube, Videoland en Spotify.
Om de Chromecast Ultra in te stellen heb je de Google Home app voor Android of iOS nodig. Deze app neemt sommige functies van een afstandsbediening over, zoals het aanpassen van het volume. Ook koppelt deze app je Chromecast Ultra moeiteloos aan een Google Home apparaat.
Het cast-icoon verschijnt wanneer je de Chromecast Ultra verbindt met hetzelfde WiFi-netwerk als het apparaat dat je gebruikt voor de besturing. Bij vrijwel alle apps verschijnt dit in de balk bovenin je scherm, zoals hieronder te zien is in de Youtube app (links van het videocamera-icoontje)
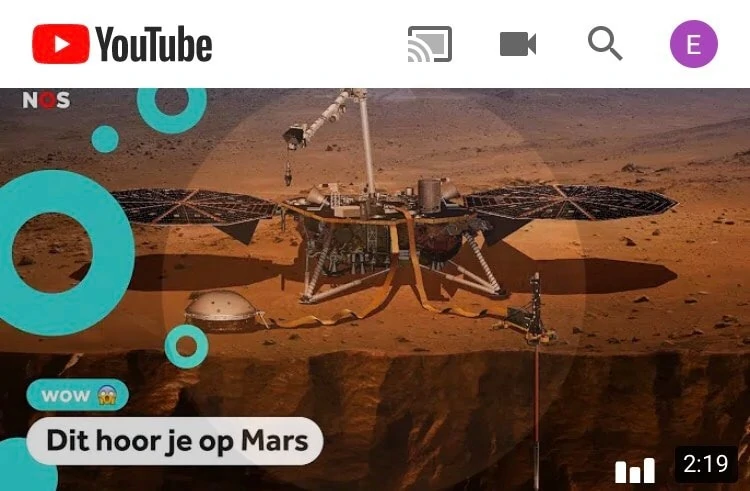
Gebruikservaring
Doordat de Google Chromecast Ultra geen navigeerbare interface heeft, moet je misschien even wennen. Je kunt niet even scrollen om te zien welke nieuwe apps er zijn, zoals je op de interface van Android of Apple TV wel doet.
Verder is er niets op de gebruikservaring aan te merken. Er zijn niet veel mediaspelers die Ultra HD-resolutie ondersteunen in deze prijsklasse. In combinatie met het 2 GB werkgeheugen zorgt dat voor haarscherpe en vloeiende beelden. Dit is precies goed voor mensen die graag films en series kijken.
Gamen op een Chromecast zit er echter niet in. Je kunt misschien wel je beeld casten naar de Chromecast terwijl je gamet, maar het spel loopt gewoon op je pc of smartphone. Hoe dat precies werkt (en óf het werkt) verschilt ook nog eens van spel tot spel.
Voordelen:
- Ondersteunt Ultra HD (4K) en heeft 2 GB aan werkgeheugen, wat voor een vloeiende kijkervaring zorgt
- Makkelijk te bedienen met je telefoon, tablet of laptop door het cast-icoontje
Nadelen:
- Geen interne opslag om ruimte vrij te maken op je computer
- Zonder afstandsbediening en interface heb je altijd een ander apparaat nodig voor de besturing
Opslag & aansluitingen
De MXQ Pro maakt indruk met de vele poorten en aansluitingen. Zo heeft hij maar liefst vierusb 2.0-poorten, een AV en SPDIF aansluiting, een ethernet-poort, HMDI poort en een SD-kaartsleuf. Zo kun je op bijna alle mogelijke manieren bestanden overdragen van je laptop of computer naar de mediaspeler.
Deze bestanden kunnen worden opgeslagen op de harde schijf. Op papier bedraagt die opslag 8 GB, maar omdat de apps en interface ook ruimte in beslag nemen, is de werkelijke opslagruimte 4 GB. Dat is weinig in vergelijking met bijvoorbeeld de Apple TV, maar je kunt dit uitbreiden met een SD-kaart.
Verder is ook het werkgeheugen (RAM) van 1 GB niet erg indrukwekkend. Dit zorgt nog wel eens voor vertragingen en langere laadtijden, wat de gebruikservaring helaas niet ten goede komt.

Bediening
Nadat je de MXQ Pro 4K verbindt met je tv en WiFi-netwerk, kom je uit op de Android TV-interface. Hier navigeer je doorheen met gebruik van de bijgeleverde afstandsbediening. Zo open je makkelijk geïnstalleerde apps zoals Netflix, of download je nieuwe apps via de Google Playstore.
Helaas is er geen MXQ app waarmee je de mediaspeler via je telefoon bestuurt. Je hebt dus altijd de afstandsbediening nodig om tussen apps te navigeren. Raak hem dus niet kwijt! 😅 Verder heeft dit model geen Bluetooth-verbinding. Hierdoor kun je hem niet met een Bluetooth-console besturen.
Gebruikservaring
Qua specificaties lijkt er weinig op de MXQ Pro 4K aan te merken, maar wanneer je hem gebruikt, komen er toch enkele gebreken aan het licht.
Allereerst worden Ultra HD (4K)-beelden lang niet door alle apps ondersteund. Zo kun je Youtube filmpjes bekijken met een maximum resolutie van slechts 720p. Bestanden die je afspeelt via bijvoorbeeld een usb-stick, kun je daarentegen wel in 4K-resolutie bewonderen.
Daarnaast presteren de afstandsbediening en de mediaspeler zelf een erg wisselvallig. Door het beperkte werkgeheugen van 1 GB zijn haperingen en lange laadtijden een redelijk frequent probleem, vooral bij meer veeleisende apps. Dit kan overigens ook te maken hebben met een slechte WiFi-verbinding.
Een ander nadeel is dat lang niet alle apps in de Playstore door de MXQ Pro 4K worden ondersteund, maar dat wordt gecompenseerd door de toevoeging van Kodi.
Kodi is een gratis programma voor het afspelen van allerlei bestanden, apps en games. Wat Kodi zo handig maakt, is dat je vanuit dit programma allerlei add-ons kunt downloaden via hun open-source platform.

Denk hierbij aan UitzendingGemist of RTL XL, maar ook diverse sportzenders. Dit klinkt ideaal, maar leren omgaan met Kodi kan een poosje duren.
Voordelen:
- Allerlei poorten en aansluitingen, waaronder een SD-kaart slot, maken dit een veelzijdig apparaat
- Download eindeloos veel apps en add-ons via Kodi
Nadelen:
- Werkgeheugen van 1 GB zorgt voor gehaper
- Niet alle media kan in 4K-resolutie worden afgespeeld
Het is een mediaspeler van hoogstaande kwaliteit, zoals we van Apple gewend zijn. Het prijskaartje van de Apple TV is daarnaast een stuk hoger dan bijvoorbeeld de Chromecast, maar de Apple TV is een volwaardige mediaspeler waar je zelfs games op kunt spelen.
Opslag & aansluitingen
De Apple TV 4K 32GB verdient pluspunten door de ruime opslagcapaciteit van 32 GB. Dit is meer dan genoeg ruimte voor het opslaan van games, films en andere bestanden.
Het apparaat heeft een HDMI-, een usb- en een ethernetpoort. Wil je genieten van de beste beeldkwaliteit? Dan moet je zelf een HDMI 2.0- of 2.1-kabel kopen. Deze wordt niet met de Apple TV 4K meegeleverd.
Een ander groot pluspunt is het werkgeheugen van 3 GB. Hierdoor lopen programma’s zeer soepel en kun je de Apple TV 4K ook gebruiken om games te spelen. Door deze premium functie kan Apple zich makkelijk meten met de Nvidia Shield TV Pro.

Bediening
De Apple TV 4K wordt standaard geleverd met een Siri Remote. Hierdoor is het gebruik van een iPhone in principe overbodig. De afstandsbediening bevat alle knoppen die nodig zijn om door de interface te navigeren. Ook zit er een ingebouwde microfoon in waardoor je met spraak de tv bedient.
Een iPhone komt wel van pas bij de installatie van de Apple TV 4K. Als je deze koppelt, worden accounts en instellingen snel gesynchroniseerd. Heb je geen iOS-apparaat in huis? Dan moet je alles handmatig invoeren.
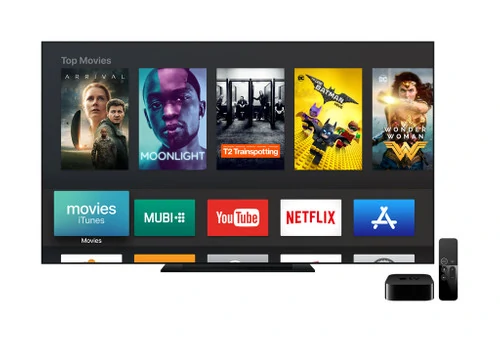
Gebruikservaring
De Apple TV 4K heeft een groot aantal vooraf geïnstalleerde apps, zoals Netflix, HBO Go en Thuisbezorgd. Apps van andere partijen kun je makkelijk installeren via de App Store. Binnen de interface is alles overzichtelijk georganiseerd waardoor navigeren kinderspel is.
Bij het bekijken van beeldmateriaal heb je de keuze uit een groot aantal 4K-varianten. Binnen de instellingen kun je op ieder moment HDR of Dolby Vision aan- en uitzetten. Wanneer je dit doet, zal de tv voor 15 seconden een preview geven. Niet tevreden? Dan springt hij na 15 seconden automatisch terug naar de vorige resolutie.
Voor degenen die willen gamen op zijn mediaspeler heeft Apple TV een ideale oplossing: Apple Arcade. Dit is een abonnementsdienst die toegang geeft tot een gamebibliotheek. Hoewel dit leuke games zijn, is het niet te vergelijken met een echte game console. Deze games lijken meer op mobiele games die aangepast zijn voor het grote scherm.
Ten slotte is het mogelijk om via Bluetooth twee apparaten tegelijkertijd aan te sluiten, zoals een game console en Airpods. Wederom een premium toevoeging die zorgt voor een gepersonaliseerde gebruikservaring en de omgang met deze mediaspeler net wat makkelijker maakt.
Ondersteunt jouw televisie geen 4K-resolutie? Dan is de iets goedkopere Apple TV HD misschien iets voor jou.
Voordelen:
- Synchronisatie met andere Apple-producten is naadloos en leidt tot een prettige gebruikservaring
- Deze mediaspeler hapert niet door 3 GB aan werkgeheugen
- Aan opslagruimte geen tekort: je krijgt maar liefst toegang tot 32 GB aan opslag
Nadelen:
- Deze mediaspeler is behoorlijk aan de prijs
- Als je tv geen 4K-resolutie ondersteunt, is deze mediaspeler wellicht overkill
Opslag & aansluitingen
Het eerste en grootste gebrek is dat de Xiaomi Mi Box S geen ethernetpoort heeft. Alle andere mediaspelers in onze top 5 kunnen via een ethernetkabel aan je thuisnetwerk verbonden worden.
Met de Xiaomi Mi Box S kan dit niet. Hierdoor is de kwaliteit van je beeld afhankelijk van WiFi-verbinding. Het resultaat kan voor degenen met een instabiel WiFi-netwerk daarom erg wisselvallig zijn.
Dit wordt een beetje gecompenseerd door de aanwezigheid van één usb-poort. Hiermee kun je makkelijk je eigen bestanden afspelen via de mediaspeler. Bestanden overzetten naar de Xiaomi Mi Box kan ook, al is het geheugen van 8 GB relatief beperkt.
Ook het werkgeheugen van 2 GB is niets bijzonders, en vergelijkbaar met de Google Chromecast. Over het algemeen is dit voldoende voor het kijken van films en series, maar niet voor het spelen van games.

Bediening
De Xiaomi Mi Box S is makkelijk te bedienen met de bijgeleverde afstandsbediening. Deze ligt prettig in de hand en het aantal knoppen is beperkt gehouden waardoor de bediening overzichtelijk blijft. Een leuk extraatje is de toevoeging van een Netflix-knop. Zo open je met één druk op de knop je (hoogstwaarschijnlijk) favoriete streamingdienst. 😉
Android gebruikers besturen de mediaspeler ook met hun telefoon. Zo werkt de Xiaomi Mi Box S eigenlijk als een Chromecast, met de toevoeging van een Android TV interface.
Gebruikservaring
Deze interface is de voorgeïnstalleerde Android TV versie 8.1. Hierdoor werkt hij nagenoeg hetzelfde als andere Android mediaspelers zoals de Nvidia SHIELD TV Pro.
Hiermee is de Xiaomi Mi Box S flexibeler inzetbaar dan de Chromecast, waarbij je alleen content kunt casten van je telefoon naar je beeldscherm. Toch levert het de Xiaomi niet veel extra pluspunten op.
De Xiaomi Mi Box S ondersteunt weliswaar 4K en HDR-beeldmateriaal – net zoals de Chromecast Ultra – maar door het gebrek aan een ethernetpoort haalt hij die resolutie niet als hij aangesloten zit op een traag WiFi-netwerk. Hierdoor moet je terugschakelen naar 1080 pixels voor een vloeiende kijkervaring.
Wie bezorgd is om de privacy van gegevens kan misschien beter geen Xiaomi Mi Box S aanschaffen. Hoewel er geen harde bewijzen zijn, bestaan er al langer zorgen over hoe Chinese tech-bedrijven omgaan met de persoonlijke gegevens van hun gebruikers.

Voordelen:
- Relatief goedkoop voor een volwaardige mediaspeler
- De afstandsbediening maakt navigeren erg makkelijk
Nadelen:
- Afwezigheid van een ethernetpoort leidt tot een minder betrouwbare verbinding
- Of je écht een 4K-resolutie krijgt, is afhankelijk van de snelheid van je WiFi-netwerk
Koopgids: Hoe kies ik de beste mediaspeler?
Bij het aanschaffen van een nieuwe mediaspeler is er veel informatie om rekening mee te houden. Hieronder vind je de belangrijkste specificaties.
Harde schijf (opslagcapaciteit)
Op een mediaspeler met een harde schijf kun je bestanden opslaan. Hoe meer opslagcapaciteit een mediaspeler heeft, hoe meer ruimte er vrij is voor je bestanden. Dit is handig wanneer je graag ruimte wil vrijmaken op je laptop, of wanneer je films wil downloaden en bewaren op de mediaspeler.
Vaak hebben mediaspelers met een harde schijf ook een voorgeïnstalleerde interface. De opslagcapaciteit kan daarnaast in veel gevallen uitgebreid worden met een SD-kaart.
Werkgeheugen (RAM)
Het werkgeheugen, oftewel RAM, is de plek waar je processor tijdelijke bestanden opslaat. Hoe groter het werkgeheugen is, hoe meer processen je tegelijkertijd kunt uitvoeren zonder haperingen. Zo is een groter werkgeheugen beter geschikt om games te spelen.
Een klein werkgeheugen, zoals bij de MXQ PRO, kan niet uitgebreid worden.

Aansluitingen
Er zijn veel verschillende aansluitingen te vinden op een mediaspeler. Hier onder zie je de belangrijkste poorten:
- Ethernet: De belangrijkste poort is de ethernetpoort. Zo kun je de mediaspeler via een kabel direct aansluiten op het internet. Heeft de mediaspeler geen ethernetpoort? Dan ben je afhankelijk van de snelheid van je WiFi.
- HDMI: Bijna iedere mediaspeler heeft een HDMI-poort. Via deze weg koppel je het apparaat aan je televisie.
- Usb: Met een usb-poort kun je een usb-stick aansluiten op je mediaspeler en zodoende bestanden overdragen. Ook sommige game consoles kunnen op die manier gekoppeld worden.
- SD-kaart: Door het toevoegen van een SD-kaart, kan de opslagcapaciteit van een mediaspeler worden uitgebreid. Films, series en andere bestanden die je op de kaart hebt staan kunnen hierdoor ook nog eens makkelijk worden afgespeeld.
Bediening
De meeste mediaspelers kunnen bediend worden met een afstandsbediening. Heeft jouw mediaspeler geen afstandsbediening? Dan bestuur je ze via je telefoon, zoals bij de Google Chromecast Ultra.
Met een afstandsbediening navigeer je de menu’s in de meeste gevallen echter sneller en hoef je je telefoon niet altijd bij de hand te hebben.
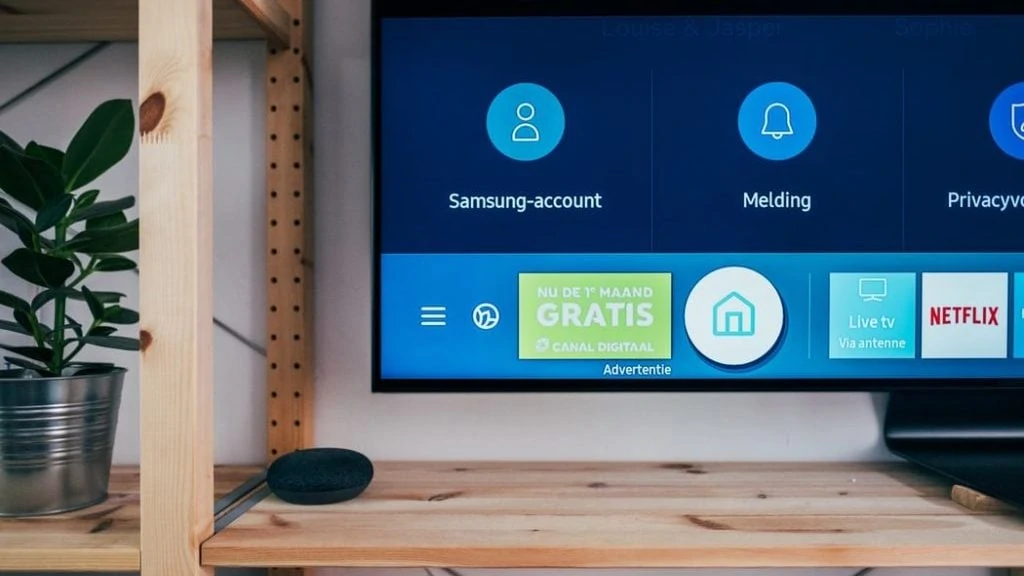
Interface
De interface is een erg belangrijk onderdeel van de mediaspeler. Het is de omgeving waarin je belandt als je de mediaspeler gebruikt.
Een interface zorgt ervoor dat je niet alleen content kunt afspelen, maar dat je ook apps kunt gebruiken en makkelijk navigeert. Zo wissel je makkelijk van Netflix naar Youtube of van Videoland naar Thuisbezorgd.
De meest bekende interfaces zijn Android TV en Apple TV, maar een andere geliefde interface is Kodi. Met Kodi kun je veel add-ons gratis downloaden. Dit is erg handig, maar je moet een beetje tech savvy zijn om het onder de knie te krijgen.
De Google Chromecast heeft geen harde schijf en dus geen interface. Je gebruikt de Chromecast altijd door eerst een app op je telefoon te openen en deze vervolgens naar de tv te 'casten'.
Veelgestelde vragen over mediaspelers
Met een mediaspeler maak je van je tv een smart tv. Hierdoor gebruik je snel en gemakkelijk apps zoals Netflix, Youtube en Spotify. Sommige mediaspelers zijn zelfs geschikt om op te gamen.
Een mediaspeler koppel je aan je tv, waardoor je content direct afspeelt. De meeste mediaspelers hebben voorgeïnstalleerde apps. Deze navigeer en gebruik je met een afstandsbediening. Met de Google Chromecast moet je de app eerst op je telefoon openen, en vervolgens casten naar je tv.
Wil je graag 4K-films kijken? Dan is de Chromecast misschien al genoeg. Wil je liever een mediaspeler die meer kan? Dan past de Nvidia SHIELD TV Pro wellicht beter bij je. Lees meer over het kiezen van de beste mediaspeler in onze koopgids.
De beste mediaspeler van dit moment is de Nvidia SHIELD Shield TV Pro. Deze mediaspeler speelt content af in 4K-resolutie, ondersteunt Dolby Vision en maakt van je huiskamer een thuisbioscoop – of gameroom! Je kunt er ook nog eens op gamen.
Conclusie
De Nvidia SHIELD TV Pro is bij uitstek de beste mediaspeler op de markt. Daar staat wel tegenover dat er een flink prijskaartje aanhangt.
De verdiende tweede plek is voor de Google Chromecast Ultra. Hoewel een interface ontbreekt, levert deze mediaspeler betrouwbare resultaten waardoor je keer op keer van 4K-beeldmateriaal kunt genieten, zelfs op vakantie. ☀️
Heb jij een mediaspeler in huis? Of ben je van plan er een te kopen en heb je nog tips of vragen? Laat het ons hieronder horen!


